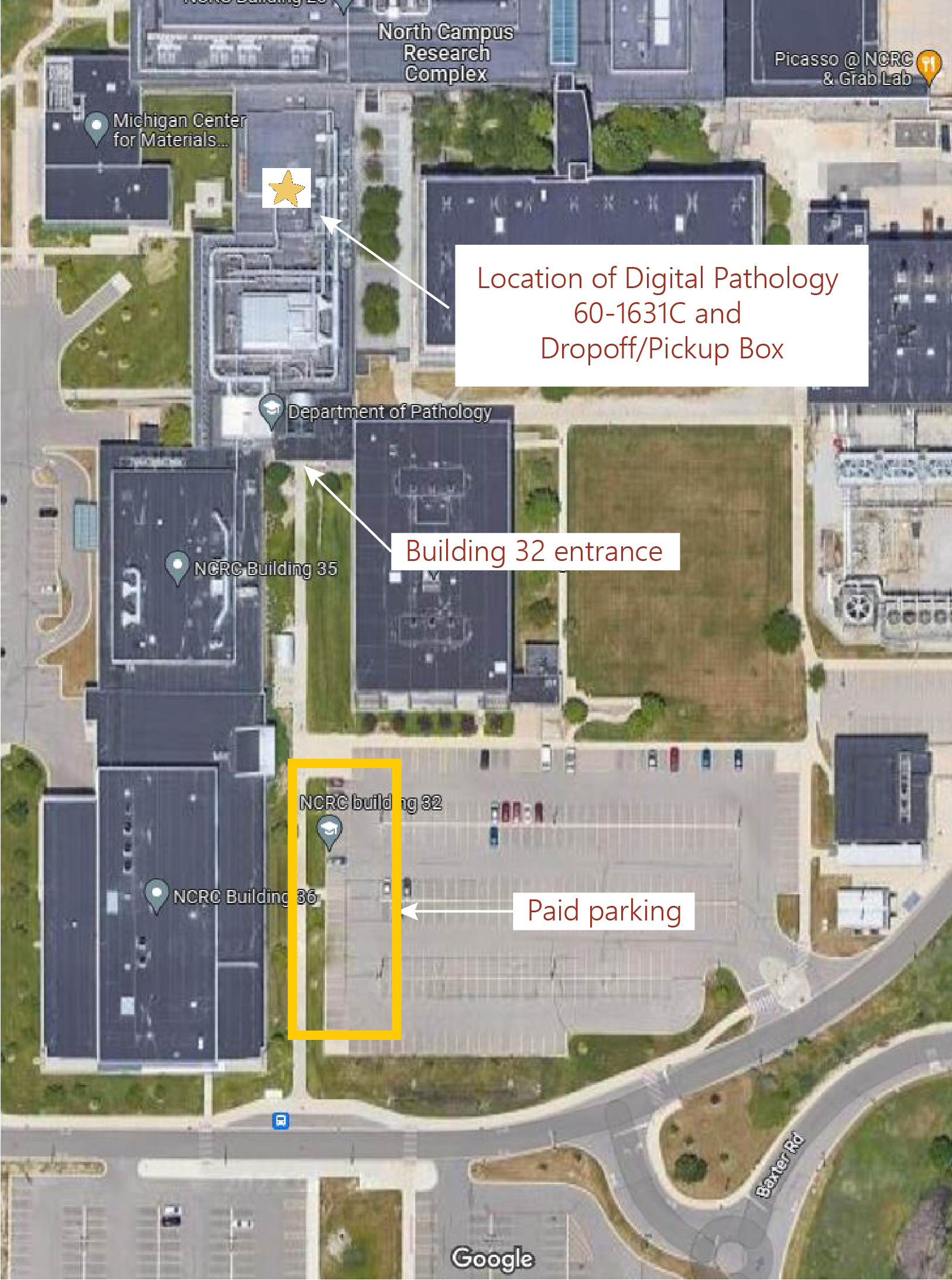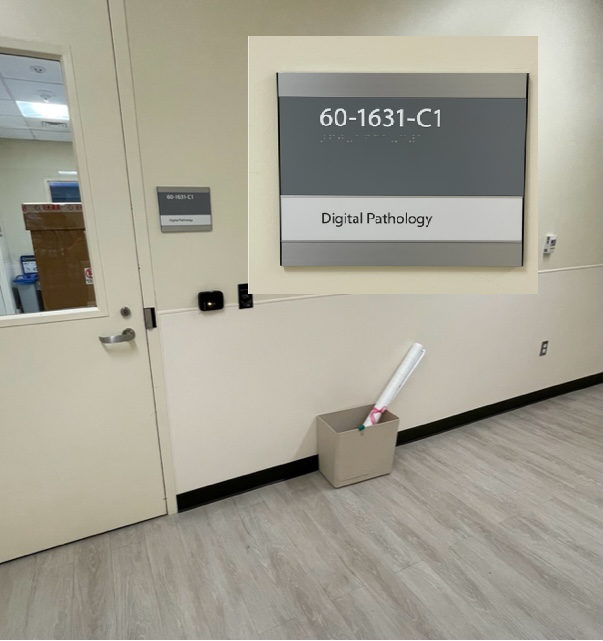Our Process
Other
|
LV1 Troubleshooting |
|
LV1 training refreshers |
|
BeyondTrust connection software refresher |
|
RMT telepathology refresher |
|
RMT Troubleshooting |
Steps:
Next Steps:
First, consider:
Available Interfaces for Viewing Slides
Examples of Specific Applications
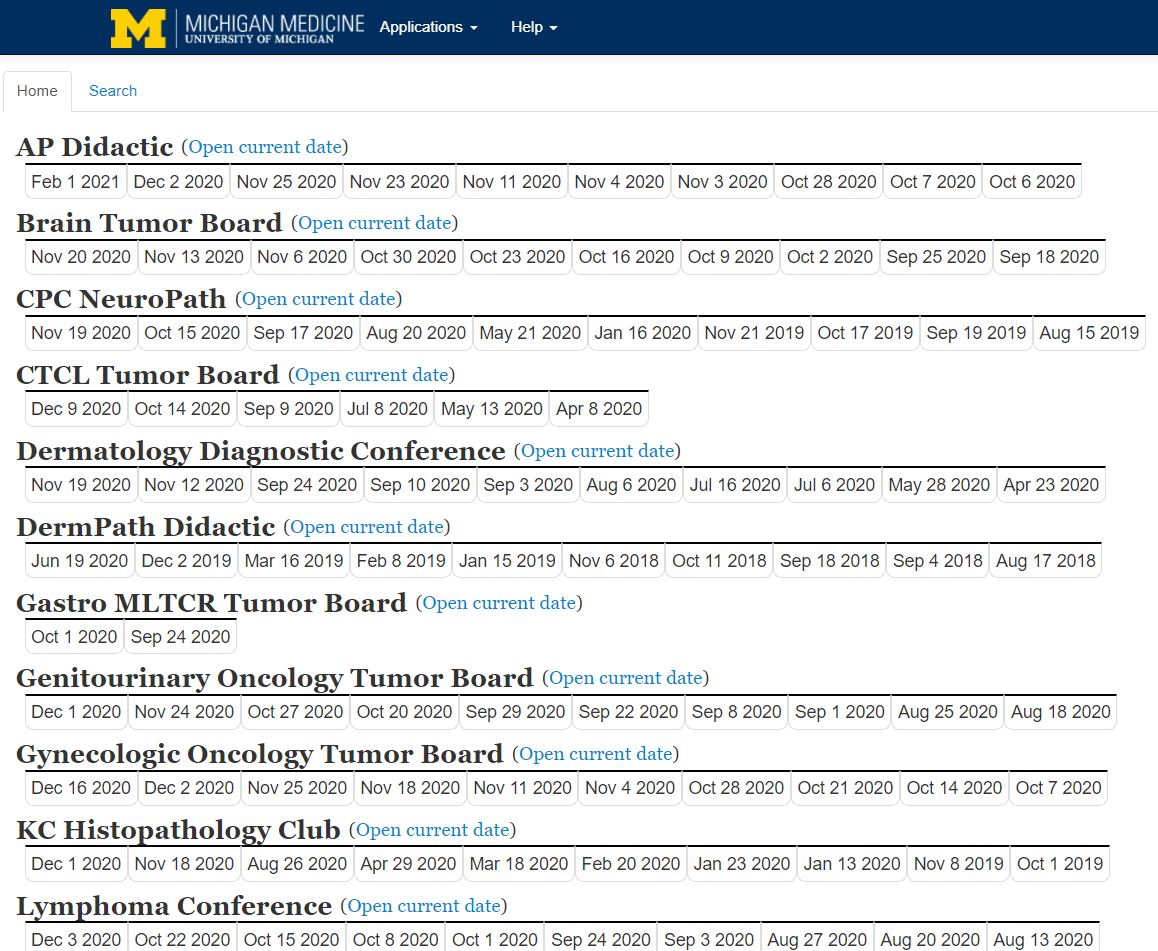 Tumor Boards Main PageTumor Boards Main Page
Tumor Boards Main PageTumor Boards Main Page
I'm showing Pathology Images at a Michigan Medicine Tumor Board conference."
Slides scanned for tumor boards are assigned to a dated web page within the "Tumor Boards" section of the Pathology Clinical Lab Portal. A screenshot from the main interface is shown below. Note: not all conferences have shown here.
Simply click the appropriate date and a list of cases will appear. Each case will have a link to the Pathology report next to the last name. To open all case images at once, click the last name. To open a single slide, click the stain name.
You may select the modality for displaying the scanned images. "ImageScope" is the vendor's software and must be installed locally on the workstation. "WebScope" will open the images within your web browser.
I would like to show some scanned images for an educational conference, such as unknowns for Pathology residents.
This process is undergoing revision as of mid-2025. Trainees will be expected to mask slide labels and bring them to us "Case 01, Case 02," etc.
I need to share my images with a collaborator / colleague outside U-M.
Please contact Digital Pathology directly for these kinds of requests. As of 2024 we are referring faculty to use of third-party company PathPresenter. You may email slidescanningserv@med.umich.edu for more information.
I am with a research laboratory.
When you indicate "Research" in the "Group" field, you will be required to indicate via the "radio button" icon your preference for viewing your slides. "MBox or Dropbox" is strongly recommended.
Very important: researchers submitting slides with human tissue will be required to provide an IRB HUM# before slides can be scanned. Copies of images provided back to you will be de-identified. You will receive a spreadsheet to allow matching of image files to slide-level metadata.
NOTE:
Clients that elect to receive copies of their .svs files can open them using the freeware ImageScope. With ImageScope, clients can extract jpg images suitable for PowerPoint presentations, posters, and publications. Multiple images can be compared simultaneously. Areas of interest can be annotated with arrows, shape tools, and labels for downstream presentation or teaching purposes. Note: as of March 2022, there is no Mac-compatible version of ImageScope software. An alternative, Mac-compatible product is "QuPath." Link here: https://qupath.github.io/
Our Service prioritizes tasks of importance to Pathology's clinical mission. For Tumor Board support, we routinely handle "last minute" slides prior to conferences. Other urgent requests (< 24 hrs turnaround time) are handled to the best of our ability and in keeping with both our prioritization policy and staff availability. Reasonable efforts will be made to accommodate these requests but guarantees cannot be given at this time.
At this time there is not a Macintosh-compatible version of ImageScope software available. There is, however, a Mac-compatible program on GitHub called "QuPath." QuPath is designed for the analysis of whole-slide images.
There is no direct access to our actual scanning area for non-Pathology clients.
For research clients based at the main medical campus: click one of the buttons below.
Research clients based at NCRC: use the wall box located outside NCRC Building 60, 1631-C. After placing slides in the box (together with the filled-out scan request form), email slidescanningserv@med.umich.edu.
Research clients not part of Michigan Medicine: please contact slidescanningserv@med.umich.edu prior to placing slides in the drop box. We will take your information and fill out a form on your behalf.
Courier Service Instructions
Department Staff and Faculty All Others
Driving and Parking Directions for our NCRC Location
Occasionally it will be necessary for a client to visit us in person. This can happen if the client is not part of Michigan Medicine and cannot access the slide scan request form, or for other reasons. A map of our location is provided below. You may leave or pick up your slides from the box in the photo below the map.
PLEASE NOTE: You must alert Digital Pathology that slides have been dropped off by sending an email to slidescanningserv@med.umich.edu.